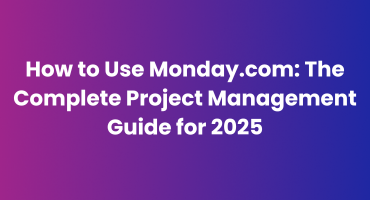
As certified Monday.com experts, we’ve helped numerous organizations streamline their project management processes. In this comprehensive guide, we’ll walk you through everything you need to know on how to use Monday.com for project management effectively in 2025.
We will cover:
- Getting Started with Monday.com
- Project Management Essentials
- Understanding Dependencies in Monday.com
- Advanced Features and Tutorials
Getting Started with Monday.com
Monday.com is more than just a project management tool – it’s a complete Work Operating System (Work OS). Here’s how to start using Monday.com:
Initial Setup Process
- Create your account at Monday.com
- Set up your first workspace
- Choose from a template
- Customise the template
- Configure team permissions
- Import existing project data
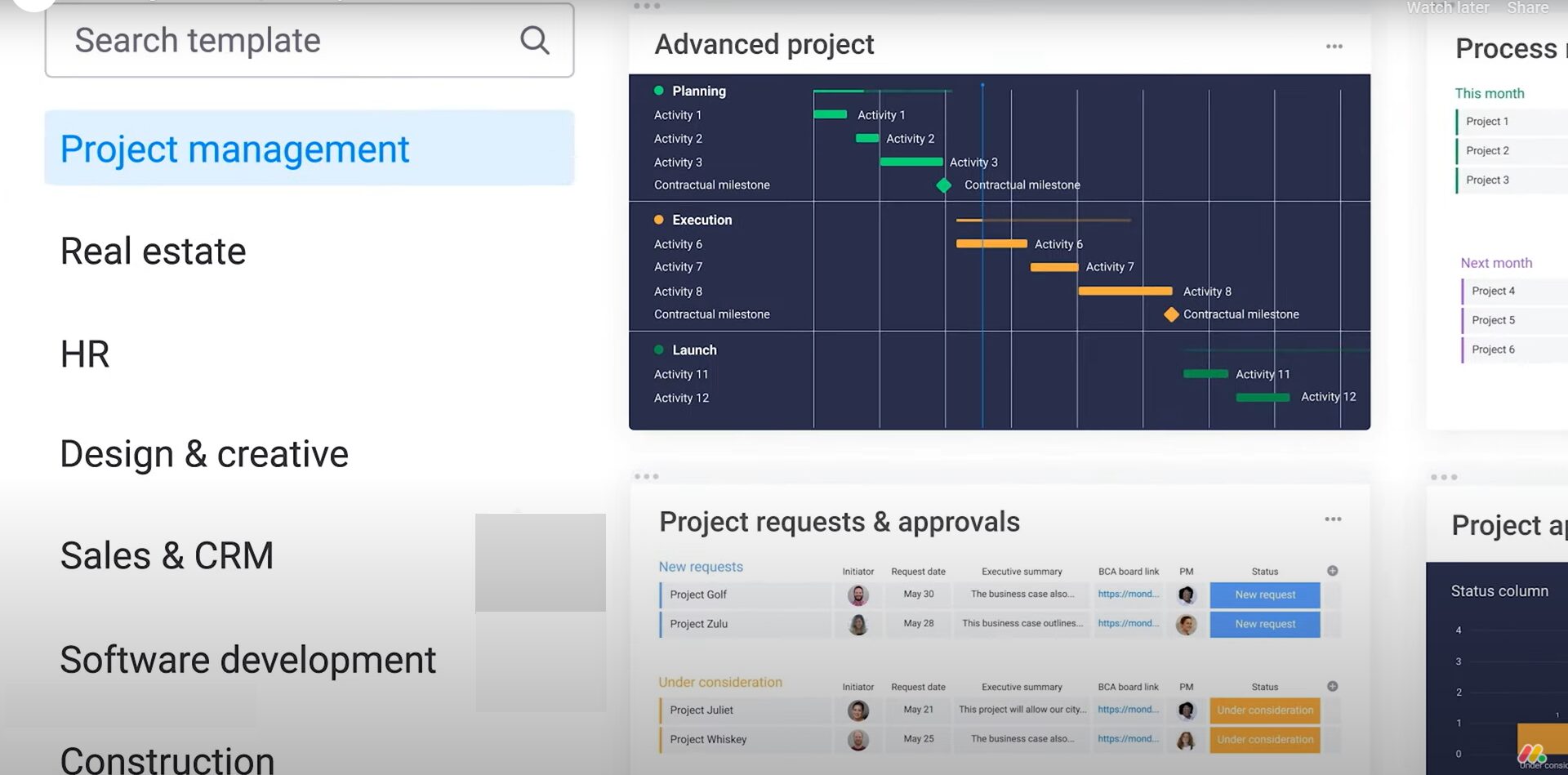
Understanding the Basic Structure
- Workspaces: Think of these as departments or teams
- Boards: Your individual projects or processes
- Groups: Project phases or categories
- Items: Individual tasks or elements
- Subitems: Smaller components of tasks
How can Monday.com Help your Business?
Monday.com transforms your business operations by centralizing work management and eliminating common organizational inefficiencies. By providing a unified platform for project tracking, team collaboration, and workflow automation, it reduces time spent on administrative tasks by up to 40%. The platform’s customizable boards and automated notifications ensure nothing falls through the cracks, while real-time updates decrease the need for status meetings and lengthy email chains.
For growing businesses, Monday.com’s scalable architecture adapts to increasing workloads without compromising performance. Its robust reporting features offer insights into project bottlenecks, resource allocation, and team productivity, enabling data-driven decision-making. The platform’s integration capabilities with popular business tools like Slack, Gmail, and Excel ensure seamless information flow across your tech stack, while its permission settings maintain data security and privacy.
Project Management Essentials
Creating Your First Project Board
- Click ‘+ Add’ to create a new board
- Choose a project template or start from scratch
- Customize columns based on your needs:
- Status
- Timeline
- Owner
- Priority
- Budget
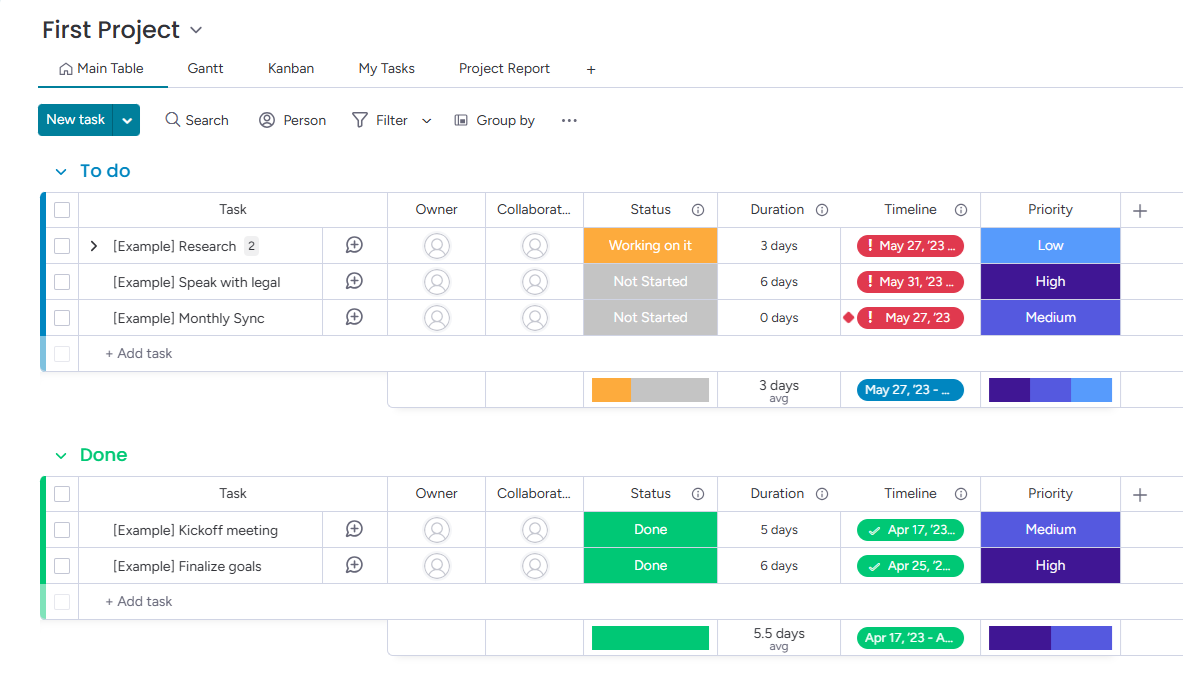
Setting Up Timelines and Duration
- Add Timeline Column:
- Click the ‘+’ symbol to add a new column
- Select ‘Timeline’ from the column types
- Configure initial settings
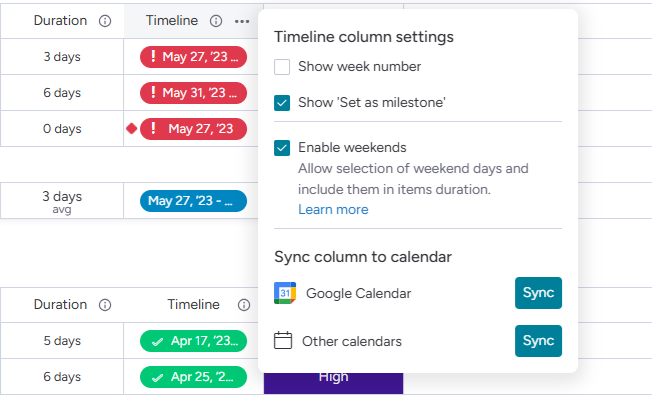
- Managing Weekend Settings:
- Click the three dots in the top right of the Timeline column
- Select “Settings” followed by “Customize Date column”
- Check the “Enable weekend selection” box to include weekends
- This allows you to schedule tasks during weekends when needed
3. Duration Calculation:
- Add a Duration column to track task lengths
- When weekends are enabled, duration calculations automatically include weekend days
- For existing items, duration won’t update retroactively
- New items will include weekend days in their duration
Pro Tips for Timeline Management:
- Hover over the Timeline column to see the allocated days for each task
- Manually adjust durations in the Duration column as needed
- Use the Timeline view to spot scheduling conflicts
- Consider team availability when including weekends in your schedule
Essential Views for Project Management
- Main Table: Your primary workspace for task management
- Timeline: Perfect for scheduling and milestone tracking
- Kanban: Visual workflow management
- Gantt: Advanced project scheduling and dependencies
- Calendar: Date-based task visualization
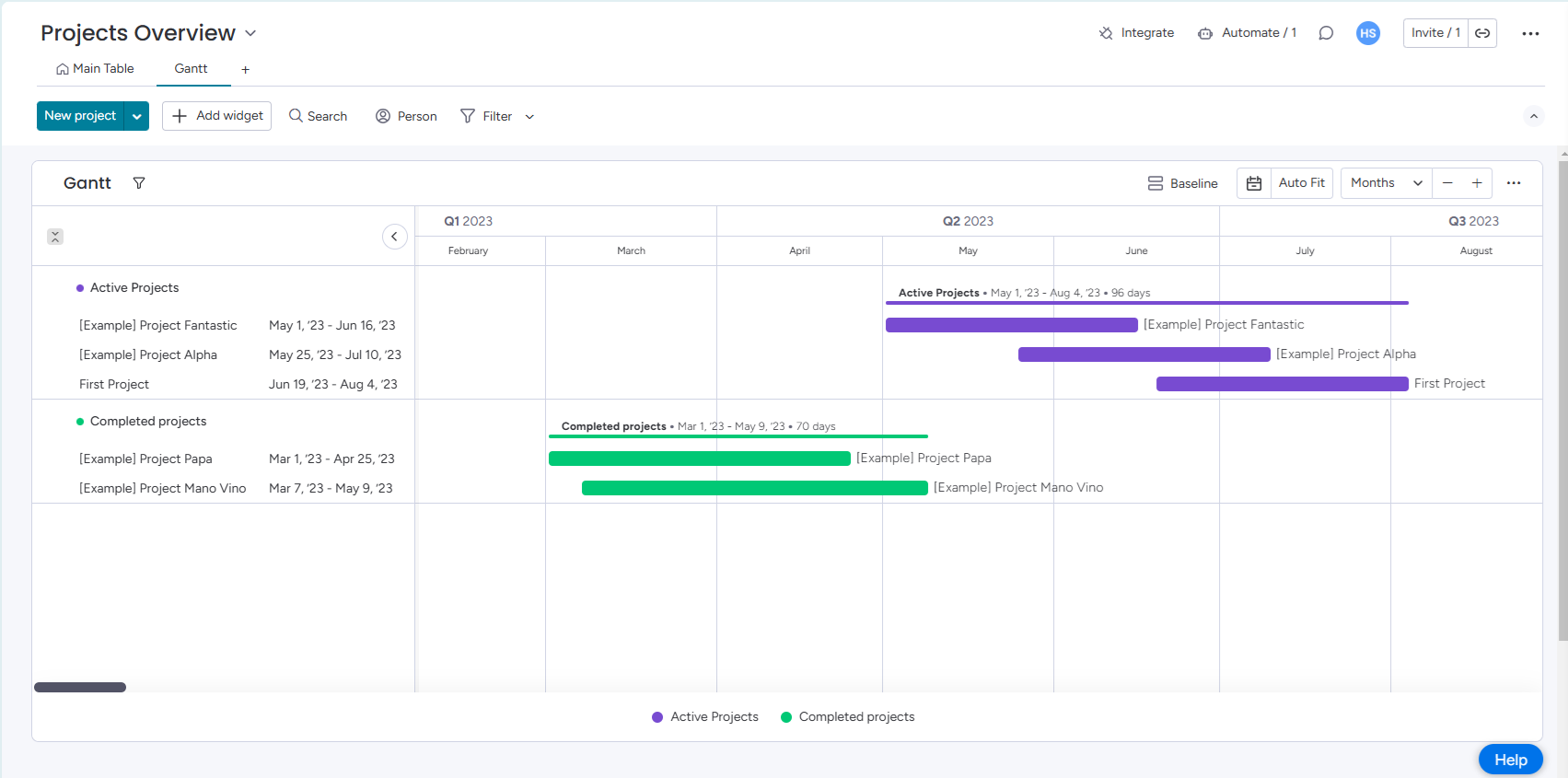
Task Management Essentials
Managing Tasks
Essential Task Columns:
- Status: Track task progress
- People: Assign team members
- Timeline: Set dates and duration
- Priority: Define task importance
- Tags: Categorize tasks
- Dependencies: Link related tasks
Task Assignment and Tracking
Assigning Tasks
- Using People Columns:
- Add a People column to your board
- Click any cell to assign team members
- Assign multiple people when needed but avoid it to have clear responsibilities.
- Assign entire teams for group tasks
- Assignment Best Practices:
- Consider team workload
- Set clear deadlines
- Include task descriptions
- Attach relevant files
- Define deliverables clearly
- Sub-items work better when multiple people are working on the same task where each sub-item is assigned to one individual.
Task Organization and Views
Personal Task Management
- My Work Section:
- Access all assigned tasks
- Sort by priority/deadline
- Track personal progress
- Manage workload
- Custom Views:
- Create personal dashboards
- Set up priority views
- Configure deadline layouts
- Save frequent filters
Finding Tasks
- Search and Filter:
- Use board filters
- Search by keywords
- Filter by assignee
- Save common searches
- Task Organization:
- Group by project phase
- Sort by priority
- Filter by status
- Track dependencies
Team Communication
Direct Communication
- @Mentions System:
- Tag individual team members
- Mention entire teams
- Use @everyone for board-wide updates
- Include clear context
2. Update Sections:
- Post updates on specific items
- Share files and documents
- Format text for clarity
- Track who’s read updates
Effective Communication Strategies
Best Practices
- Contextual Updates:
- Keep discussions in relevant items
- Use clear language
- Link related tasks
- Tag only necessary people
- Board Discussions:
- Make team announcements
- Share project updates
- Post important deadlines
- Facilitate team conversations
Communication Tools Integration
External Tools
- Slack Integration:
- Get task notifications
- Update from Slack
- Share board updates
- Real-time collaboration
- MS Teams Connection:
- Sync updates
- Receive notifications
- Share progress
- Collaborate on items
Managing Notifications
Notification Settings
- Configure Preferences:
- Set up email alerts
- Customize notification rules
- Create notification groups
- Manage frequency
- Best Practices:
- Set priority notifications
- Avoid notification fatigue
- Use targeted communications
- Regular notification review
Understanding Dependencies in Monday.com
Dependencies are crucial for complex project management. Here’s how to master them:
Setting Up Dependencies
- Add the ‘Dependencies’ column to your board
- Click the dependency icon on any task
- Select the related tasks that must be completed first
- Configure dependency types:
- Finish to Start
- Start to Start
- Finish to Finish
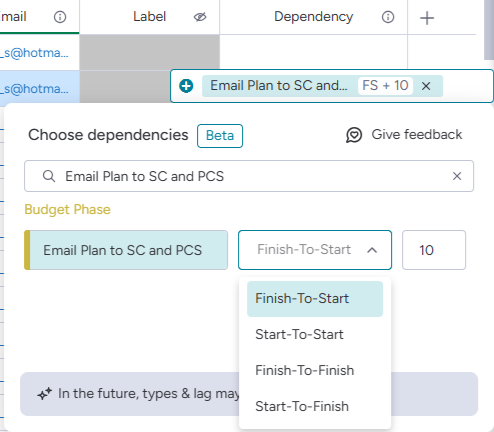
Best Practices for Managing Dependencies
- Always set realistic timeframes
- Regularly review dependency chains
- Use timeline view to visualize dependencies
- Set up automations for dependency notifications
Common Dependency Challenges and Solutions
- Timeline Conflicts: Use the critical path setting
- Resource Allocation: Implement workload view
- Cross-Project Dependencies: Utilize mirror columns
- Change Management: Set up dependency change notifications
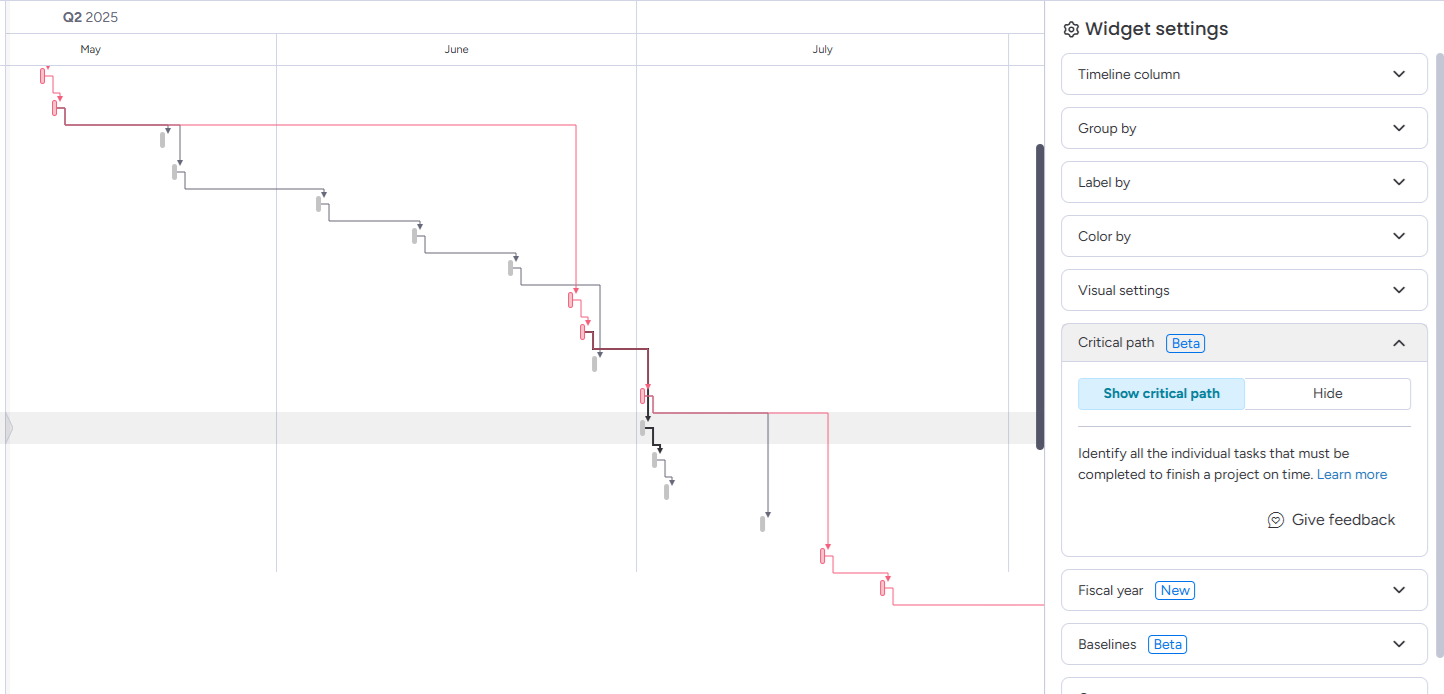
Advanced Features and Tutorials
1. Automation Setup
- Creating basic automations
- Setting up conditional workflows
- Integrating with other tools
- Building complex automation recipes
Basic Automation Components
- Trigger: The event that starts the automation
- Status changes
- Date arrivals
- Item creation
- Time-based triggers
- Column changes
- Conditions: Rules that must be met
- Status requirements
- Date conditions
- Assignment criteria
- Multiple condition combinations
- Actions: What happens when triggered
- Notifications
- Status updates
- Item creation
- Date modifications
- Assignment changes
Setting Up Your First Automation
- Access Automation Center:
- Click “Automate” in top-right corner
- Select “Add custom automation”
- Choose between custom or pre-made templates
- Configure Trigger:
- Click “When this happens”
- Select trigger type:
- Column-based triggers (Status, People, Date)
- Event-based triggers (Item created, Time period)
- Board-level triggers (Updates, Changes)
- Set Conditions:
- Define specific requirements
- Add multiple conditions using ‘+’
- Combine conditions with AND/OR logic
- Test condition combinations
- Choose Actions:
- Select “Then do this”
- Pick from available actions:
- Send notifications
- Update item details
- Create new items
- Modify dates
- Change assignments
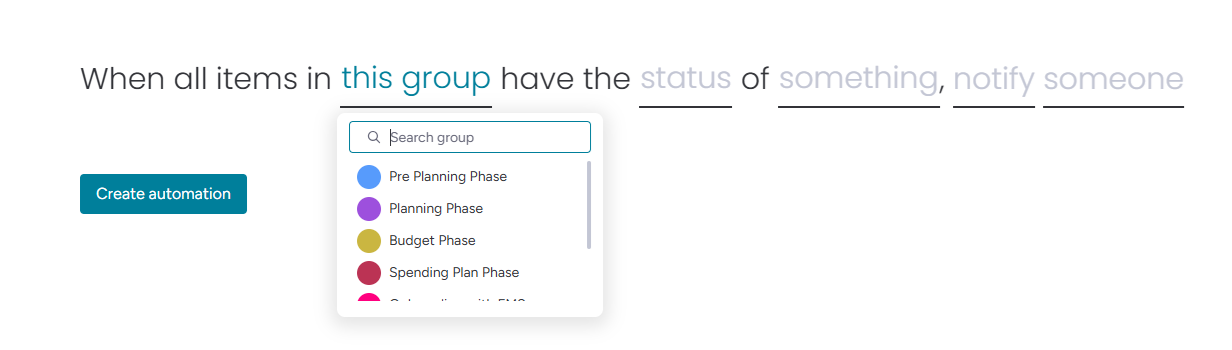
Popular Project Management Automations
- Deadline Reminders:
- Trigger: When date arrives
- Condition: Status isn’t “Done”
- Action: Notify assignee and manager
- Status Updates:
- Trigger: When status changes to “Done”
- Action: Move to next project phase
- Action: Notify next assignee
- New Project Setup:
- Trigger: When new item created
- Action: Assign default team members
- Action: Set standard deadlines
- Action: Create subtasks
Team Communication Automations
- Assignment Notifications:
- Trigger: When person added to item
- Action: Send welcome message
- Action: Add to relevant updates
- Progress Updates:
- Trigger: Status change
- Action: Notify stakeholders
- Action: Update dashboard
Advanced Automation Features
Multi-Step Automations
- Creating Complex Flows:
- Add multiple actions
- Set conditional branches
- Create dependency chains
- Build recursive workflows
- Best Practices:
- Test before activating
- Document automation logic
- Monitor performance
- Regular maintenance
Managing Automations
- Maintenance:
- Review active automations
- Toggle on/off as needed
- Delete unused automations
- Monitor usage limits
- Troubleshooting:
- Check trigger conditions
- Verify action permissions
- Review error logs
- Test in isolation
Current Limitations of Automations
- Column Support:
- Some columns not supported in notifications
- Certain columns excluded from mappings
- Check documentation for updates
- Performance Considerations:
- Action limits per automation
- Trigger frequency limits
- Response time expectations
Pro Tips for Automations
- Optimization:
- Combine related automations
- Use efficient triggers
- Minimize unnecessary conditions
- Regular cleanup
- Testing Strategy:
- Test with sample data
- Verify all conditions
- Check edge cases
- Monitor initial rollout
2. Custom Dashboards
- Selecting relevant widgets
- Configuring data sources
- Setting up real-time metrics
- Creating executive overviews
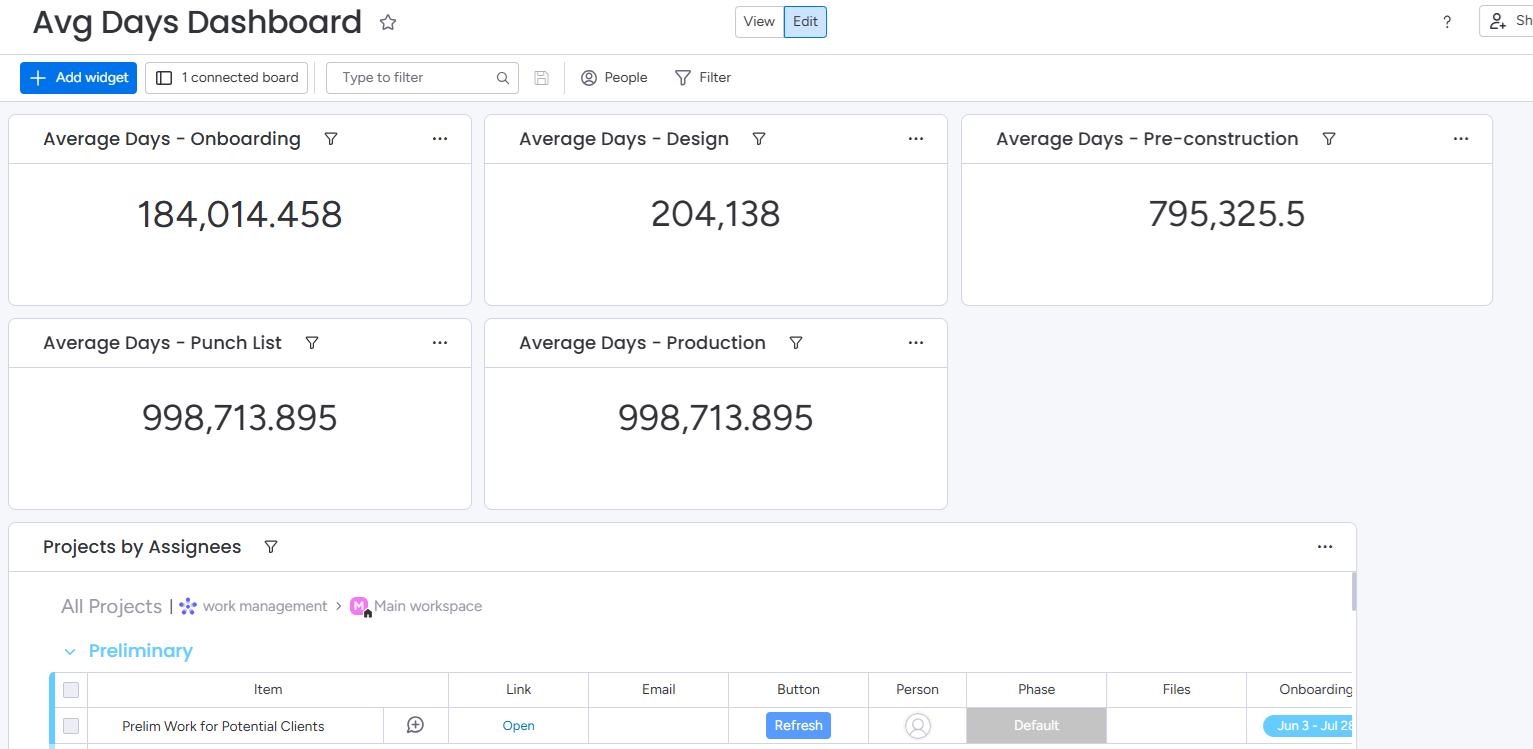
3. Advanced Board Features
- Formula columns
- Mirror columns
- Time tracking
- Custom notifications
Pro Tips from a Certified Expert
- Use board templates for consistent project structure
- Implement standardized naming conventions
- Set up recurring task templates
- Utilize batch actions for efficiency
- Configure smart boards for automated workflows
Time-Saving Features You Should Know
1. AI-Powered Capabilities
- Smart scheduling suggestions
- Automated task distribution
- Predictive timeline adjustments
- Resource optimization
2. Integration Powers
- Connect with 40+ popular tools
- Automate cross-platform workflows
- Sync data in real-time
- Create custom integrations
Best Practices for Success
- Start Simple
- Begin with core features
- Gradually add complexity
- Train team members systematically
- Document custom processes
- Regular Maintenance
- Review and update boards weekly
- Archive completed projects
- Update automations as needed
- Monitor team adoption
- Scale Strategically
- Expand features based on needs
- Implement new views gradually
- Add integrations thoughtfully
- Regular team training sessions
Conclusion
Monday.com’s robust features make it an invaluable tool for project management in 2025. By following this guide and regularly practicing with the platform, you’ll be able to:
- Manage projects more efficiently
- Track dependencies effectively
- Automate routine tasks
- Create insightful reports
- Improve team collaboration
Remember to bookmark this guide for future reference, and don’t hesitate to explore Monday.com’s features beyond what’s covered here. The platform’s flexibility means there’s always a new way to optimize your workflow.
Need help setting up your Monday.com account to streamline your project management? Schedule a call with us and an expert would reach out to you!
